Proper Proposals provides a platform to help you create Proposals guaranteed to streamline the way you do business, forever.
In this article, you’ll learn how to create or edit a Proposal.
Things to Know
- Templates, Clients, and Proposal Settings must be set-up first in order to create a Proposal.
Create a Proposal
To create a Proposal, follow these steps.
- Navigate to the Templates page to the left of your Dashboard.
- Hover over the title of the Template you want to use, click Use Template.
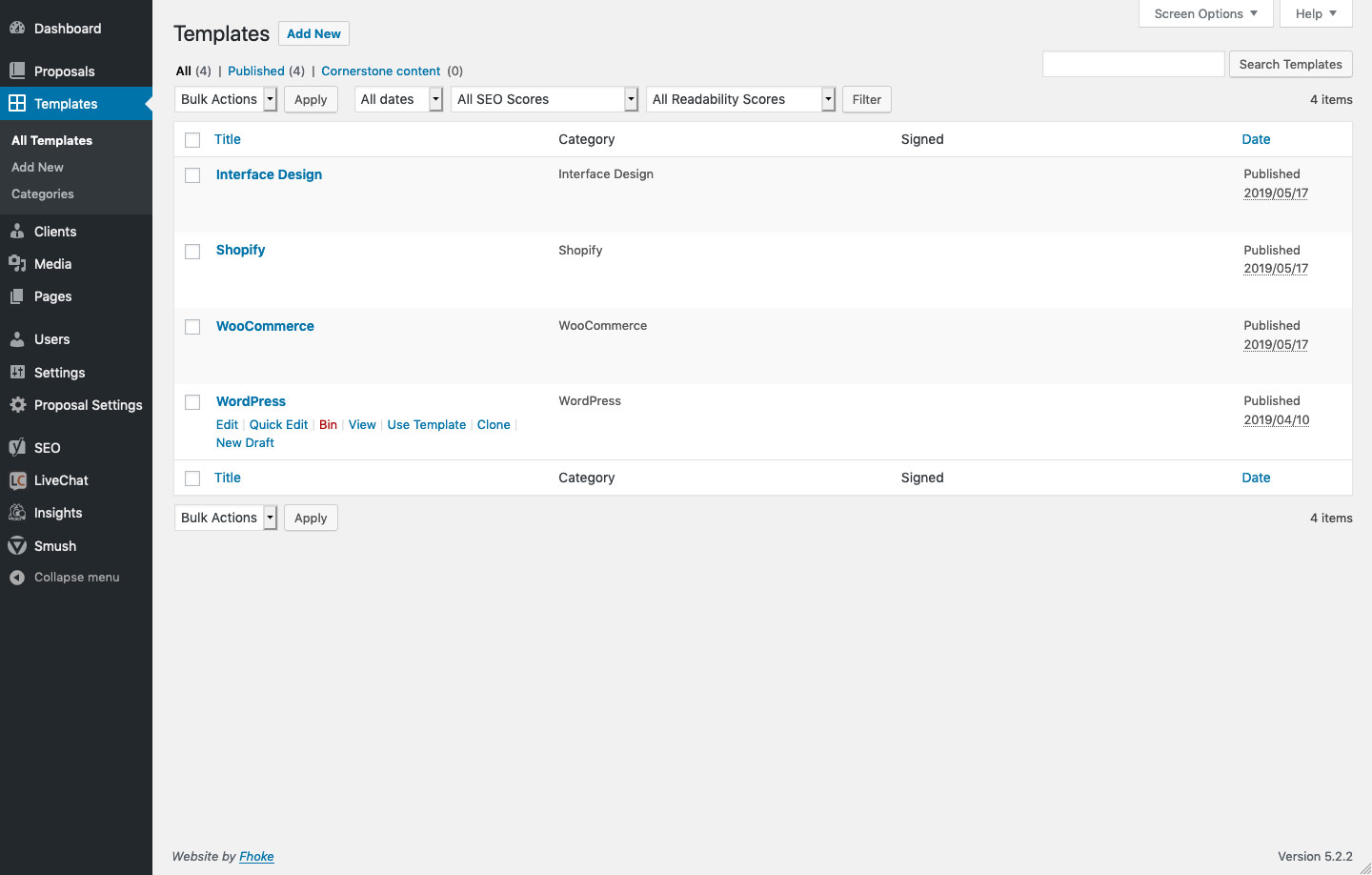
- The Template will be added instantly to the Proposals list page as a Draft Proposal.
- Click the title of the new Proposal that has just been created or hover over the title and click Edit.
- Edit the title of the Proposal as well as the permalink.
- Click one of the following tabs to edit the content of the Proposal.
Settings
The Settings tab changes the various default settings of a Proposal.
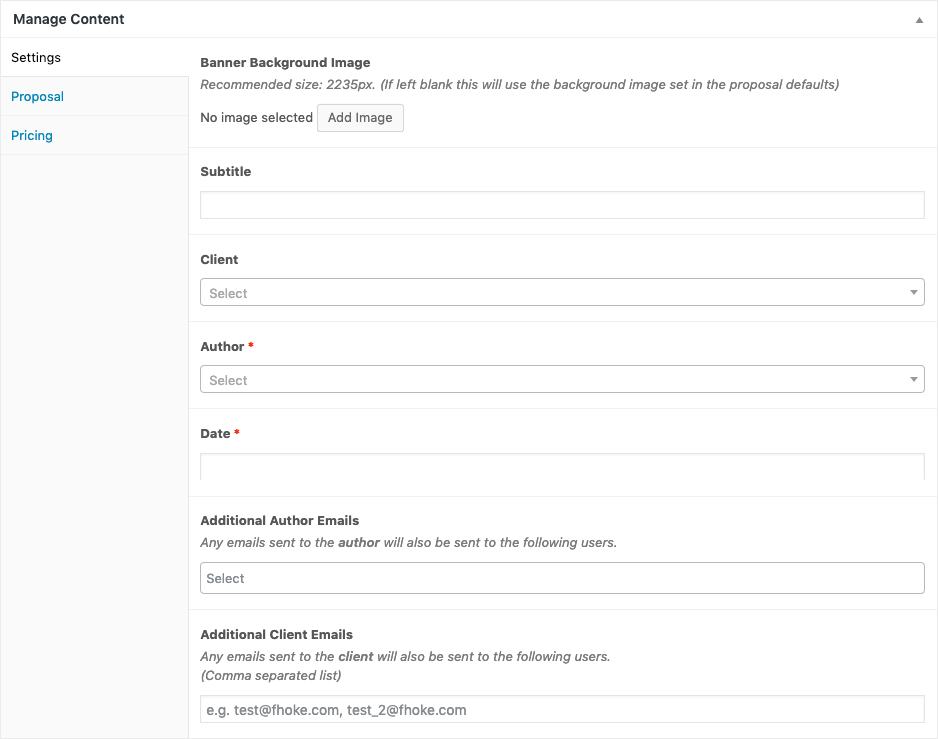
Note: The additional author emails are selected from Users on the system. Additional client emails are just email addresses the proposal should be sent to other than the main Client.
Proposal
The Proposal tab contains the content sections copied from the default Template. You can edit, add, or remove these content sections.Adding a Subtitle to each section will create a navigational/jump link on the live version of a template/proposal so a Client can quickly navigate your Proposal.
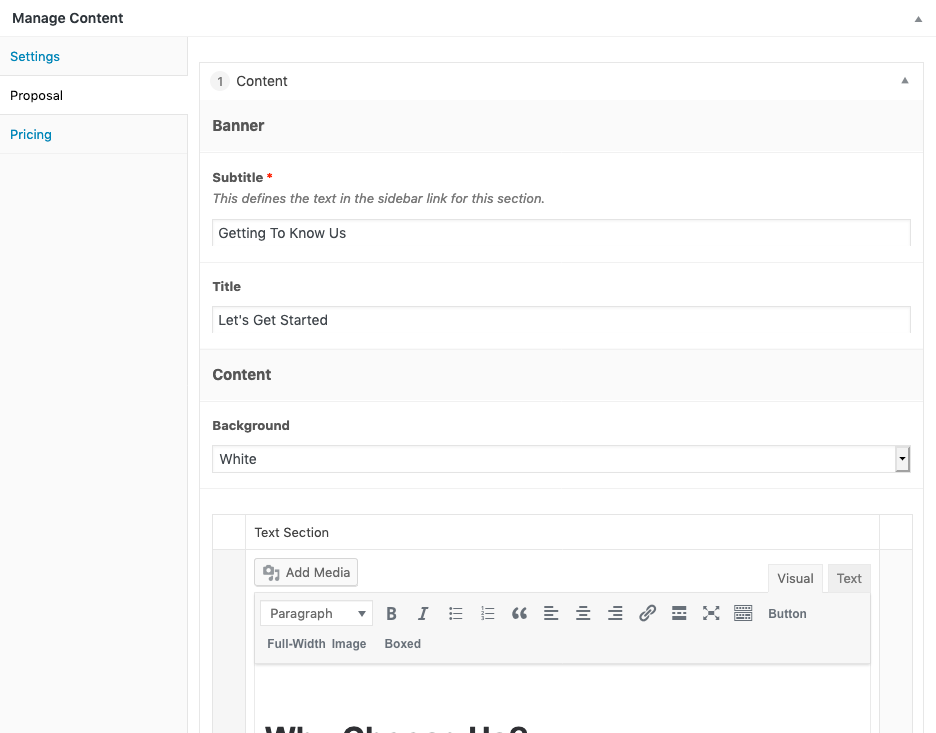
You can drag and drop the order of the content blocks to change the format of your Template, Add and Format Text, change the background colour to the sections, Upload Images, and Link to Files.
Pricing
The Pricing tab contains sections you add details to for creating an unlimited number of Pricing Tables to your proposal.
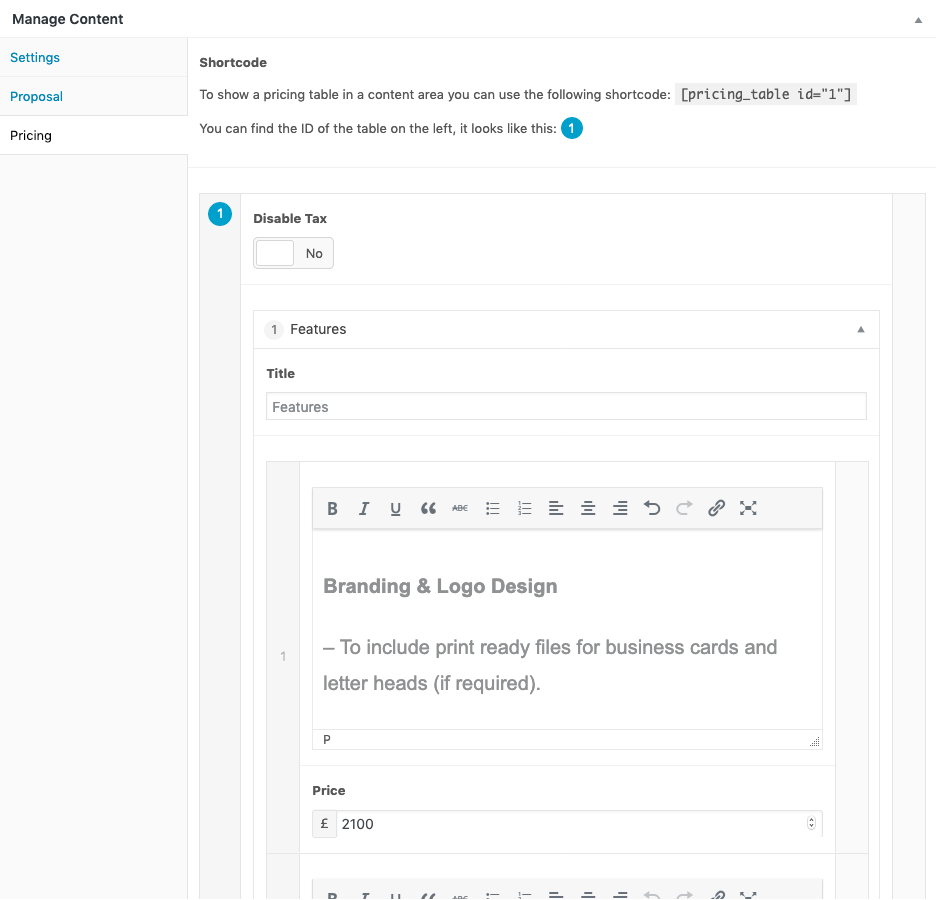
The Pricing Tables are split into sections, similar to the content blocks for the Proposal content. Each section can have an unlimited number of lines items which have an attached price. Each price is then automatically calculated and the entire thing is output as a table in your Proposal. To show a Pricing Table in a content area you can use the following shortcode: [pricing_table id=”1″] – where 1 denotes the pricing table you want to insert. - Below the Content widget you will find the Payments widget. The Payments widget contains sections you add details to for creating Payment Steps. These steps are displayed on the Payment Page. Enter a total price for the project so the Payments widget can work out the amount for each payment step automatically. Either put in a manual percentage for each step or allow the system to work out what percentage of the total price each step equates to.
- Each payment step has a range of settings
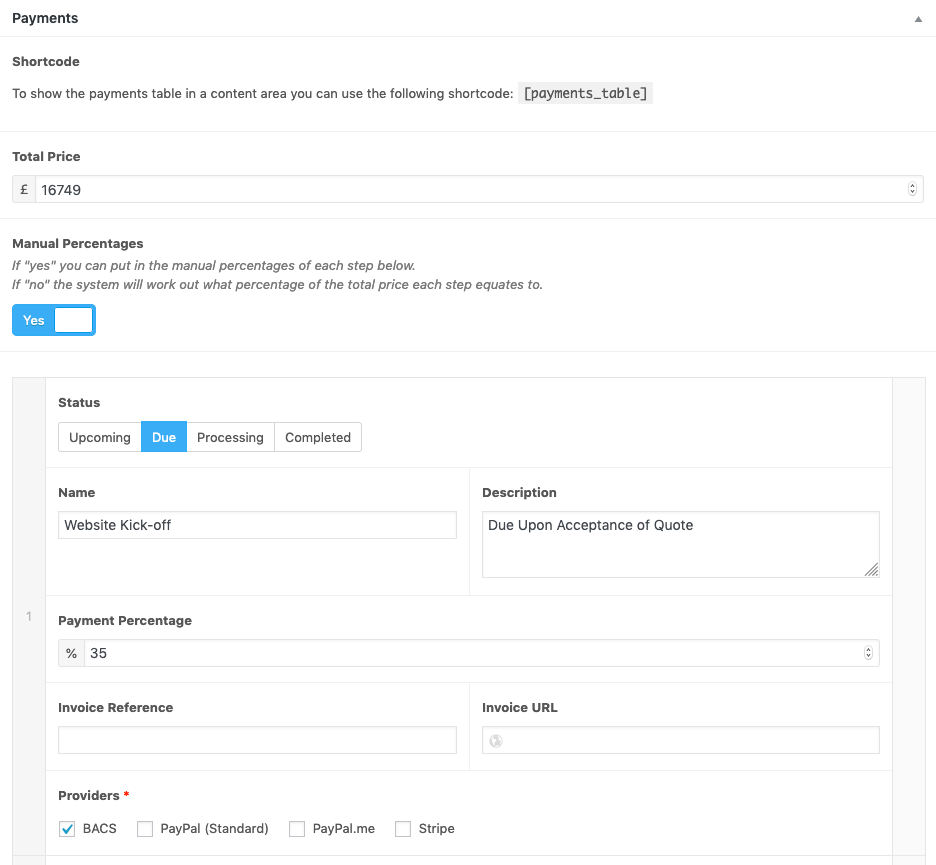
Statuses
Each status can show the client what state the current payment step is in.
Title and Description
Each step can be given a title and a short description.
Invoice Reference and URL
Each step can be given a unique invoice reference and link to the invoice to open in an external link.
Providers
This allows the client to pay via PayPal, Stripe, PayPal Me or Bank Transfer. Bank Transfers are handled manually but can be marked as paid by the client.To show the payment steps in a content area you can use the following shortcode:[payments_table].
Note: You must save your payment API keys in the Proposal Settings area before you can accept payments from either Stripe or PayPal. - When you’ve finished, click Publish or Update.
Edit, Clone or Delete a Proposal
To edit a Proposal, follow these steps.
- Navigate to the Proposals page to the left of your Dashboard.
- If you have created Proposals already you will be presented with a list of these.
- Hover over the title of the Proposal you wish to edit and you will be presented with a set of links:

a. Edit – click to edit
b. Quick Edit – click to quickly edit the title, category or published status of that proposal
c. Bin – click to delete
d. View – click to view how the Proposal looks to a client
e. Use Template – click to use that Template as a New Proposal
f. Clone/New Draft – click to make an exact duplicate of that proposal. This is not available for Signed Proposals. - When you’ve finished editing a Proposal, click Update.
Signed Proposals
Once a Proposal is signed the content is locked and no longer editable. However, you can still edit the Payment Steps.
Next Steps
Now that you’ve created a Proposal and it’s ready to present find out how to send it to a client.
